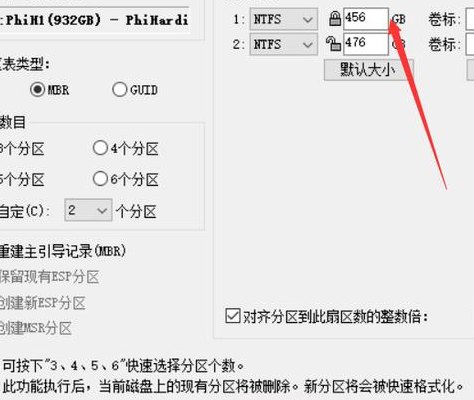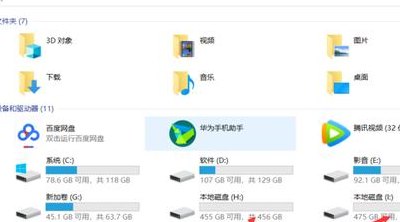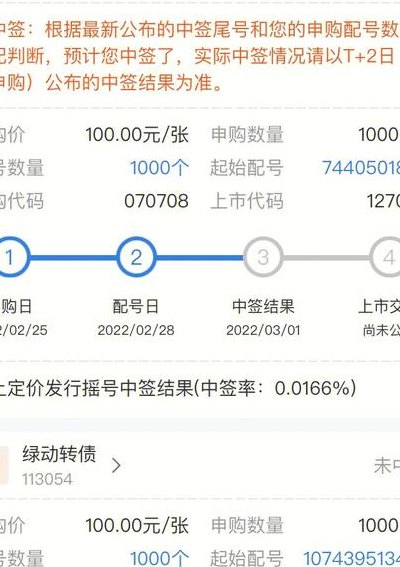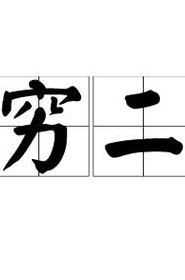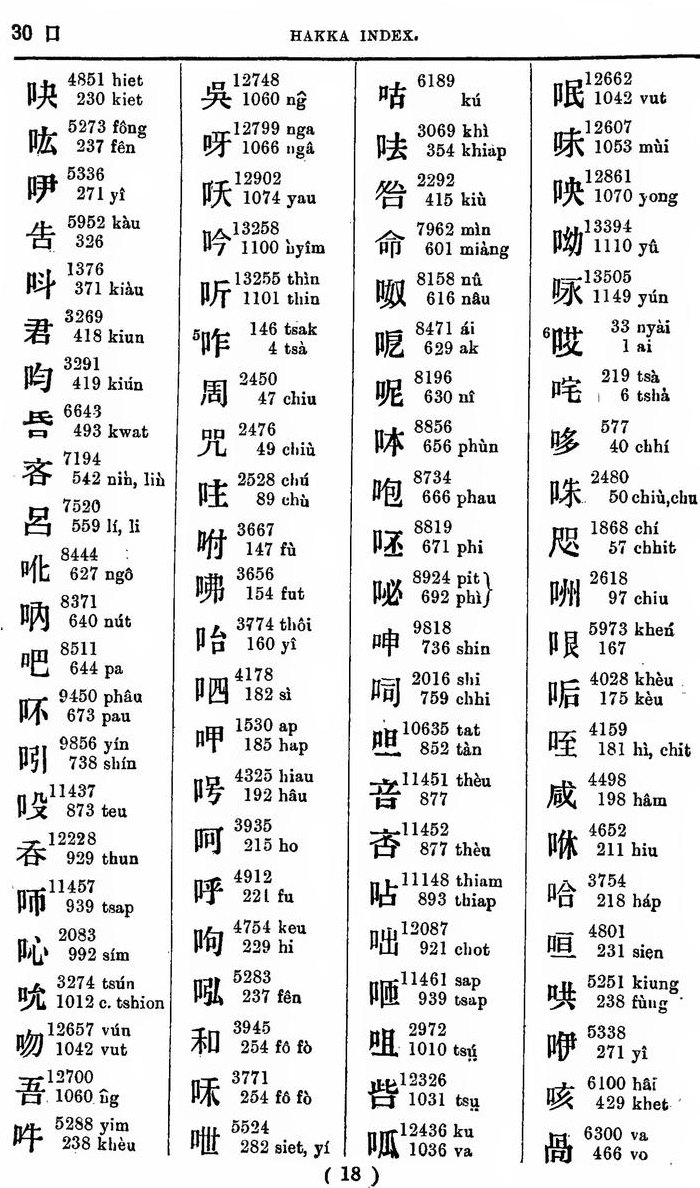移动硬盘分区软件(硬盘分区 移动硬盘)
如何在移动硬盘分区
明确分区目的和准备工作 分区移动硬盘之前,你需要明确为何要分区,以及分区的数量。同时,确保移动硬盘的数据已经备份,以防分区过程中数据丢失。此外,你需要一台计算机和相应的数据线来连接移动硬盘。通过Windows系统分区 连接移动硬盘到计算机。
步骤一:连接与识别首先,确保将移动硬盘通过USB接口连接到电脑,它通常会直接在硬盘列表中显示,而不是在可移动设备选项里,因为其本质上是笔记本硬盘。如图所示:步骤二:数据备份与风险提示分区前,请务必备份重要数据,因为格式化操作可能导致数据丢失。
移动硬盘分区的步骤如下: 连接移动硬盘:将移动硬盘连接到计算机上,确保硬盘已成功被识别,并在操作系统中显示为可用的存储设备。 打开磁盘管理工具:在Windows操作系统中,可以按下Win + X键,然后选择“磁盘管理”或者在开始菜单中搜索并打开“磁盘管理”。
找到“存储”里的“磁盘管理”。右键需要分配的磁盘,点击“压缩卷”。输入要分出来的磁盘的大小,比如说1g,点击“压缩”。这时候硬盘就多出来1G的未分配的空间了。这样实在硬盘上是看不见的,需要右击,然后选择“新建简单卷”给它建立盘符。
移动硬盘分区可以通过Windows自带的磁盘管理工具或第三方分区软件来完成。使用Windows磁盘管理工具进行分区时,首先确保移动硬盘已正确连接到电脑并被系统识别。接着,可以按下“Win+X”组合键,选择“磁盘管理”来打开管理工具。
用什么软件可以对移动硬盘分区?
1、除了Windows自带的磁盘管理工具外,还可以使用第三方分区软件如DiskGenius来进行分区。这类软件通常提供更为丰富的功能和更直观的操作界面。使用DiskGenius进行分区时,首先需要下载并安装软件,然后在软件中找到想要分区的移动硬盘。
2、此外,还有一些专门的分区软件可供选择,如Partition Magic等。这些软件同样可以完成移动硬盘的分区任务。使用这些软件进行分区操作,同样按照软件的向导提示进行即可。这些软件通常具有更丰富的功能和更友好的界面,对于需要频繁进行分区操作的用户来说,可能更为方便。
3、如果你需要更灵活的分区操作,可以使用如EaseUS Partition Master等第三方分区软件。这些软件通常提供更多的功能选项,如调整分区大小、移动分区位置等。使用时,按照软件的向导提示进行操作即可。但请注意,使用第三方软件时需谨慎,确保软件来源可靠,以防数据丢失或损坏。
如何使用分区工具为移动硬盘创建多个分区?
1、方法一:使用分区助手 首先,从官方渠道下载并安装分区助手,启动软件。若需扩展分区,右键点击目标分区,选择“切割分区”,设定你需要的新空间大小。如需调整分区大小,右键分区A,选“分区空闲空间”,输入目标分配量,确认执行。利用软件的其他功能,如快速分区,确保数据管理得当。
2、创建分区:在磁盘管理工具中,找到移动硬盘的未分配空间,右键单击它并选择“新建简单卷”。按照向导进行操作,设置分区的大小、文件系统等。可以根据需要创建多个分区。 设置分区属性:完成分区创建后,可以右键单击分区,选择“设置驱动器属性”来进行相关设置,如分配一个盘符、更改分区名称等。
3、首先,右键点击“我的电脑”,选择“管理(G)”。在“计算机管理”界面中点击“磁盘管理”,找到插入的移动硬盘。右键指派区域,选择“新建磁盘分区(N)”,进入下一步。在分区向导中点击下一步。在选择磁盘分区类型中,选择“主磁盘分区”,点击下一步。输入分区大小,点击“下一步(N)”。
4、连接移动硬盘:将移动硬盘连接到电脑的USB接口上,确保电脑能够识别并正常显示移动硬盘。 打开分区工具:运行你选择的分区软件,在软件界面中找到你的移动硬盘。 创建分区:根据需求,在软件中选择创建分区的数量和每个分区的大小。注意,分区的数量和大小可以根据你的使用需求进行调整。
5、创建分区:在磁盘管理工具中,右键点击移动硬盘的未分配空间,选择新简单卷。按照向导设置分区的大小、文件系统等参数,然后点击完成。 分配盘符:在分区创建完成后,右键点击新创建的分区,选择更改驱动器号和路径,再点击添加,选择一个未被使用的盘符。
6、步骤一:在桌面上右击“我的电脑”,然后选择“管理”,如下:步骤二:然后会打开一个名为“计算机管理”的窗口,如下图。这时在这个窗口中点击“磁盘管理”选项。步骤三:点击“磁盘管理”后,在窗口的右边您看会到如下的界面。然后在这个磁盘1上点击右键并选择“新建磁盘分区”选项。
移动硬盘如何分区
1、右键需要分配的磁盘,点击“压缩卷”。输入要分出来的磁盘的大小,比如说1g,点击“压缩”。这时候硬盘就多出来1G的未分配的空间了。这样实在硬盘上是看不见的,需要右击,然后选择“新建简单卷”给它建立盘符。
2、步骤一:连接与识别首先,确保将移动硬盘通过USB接口连接到电脑,它通常会直接在硬盘列表中显示,而不是在可移动设备选项里,因为其本质上是笔记本硬盘。如图所示:步骤二:数据备份与风险提示分区前,请务必备份重要数据,因为格式化操作可能导致数据丢失。
3、移动硬盘可以通过以下步骤进行分区:明确分区目的和准备工作 分区移动硬盘之前,你需要明确为何要分区,以及分区的数量。同时,确保移动硬盘的数据已经备份,以防分区过程中数据丢失。此外,你需要一台计算机和相应的数据线来连接移动硬盘。通过Windows系统分区 连接移动硬盘到计算机。
4、首先单击右键“我的电脑”,点击“管理”,找到“磁盘管理,右键需要分配磁盘,点击“压缩卷”。输入要分出的磁盘大小,比如1G,点击“压缩”即多出看不见的1G空间,右击,选择“新建简单卷”建立盘符。点击下一步,设置盘符名称,硬盘名称不可重复,点击下一步,点击“完成”即可。
5、移动硬盘分区可以通过Windows自带的磁盘管理工具或第三方分区软件来完成。使用Windows磁盘管理工具进行分区时,首先确保移动硬盘已正确连接到电脑并被系统识别。接着,可以按下“Win+X”组合键,选择“磁盘管理”来打开管理工具。
6、移动硬盘分区的步骤如下: 连接移动硬盘:将移动硬盘连接到计算机上,确保硬盘已成功被识别,并在操作系统中显示为可用的存储设备。 打开磁盘管理工具:在Windows操作系统中,可以按下Win + X键,然后选择“磁盘管理”或者在开始菜单中搜索并打开“磁盘管理”。
如何使用免费的第三方工具为移动硬盘进行分区?
1、操作流程如下:启动分区助手,找到你的移动硬盘(如磁盘2),右键点击,选择“创建分区”。接下来的界面,你可以设定新分区的大小、盘符和文件系统,比如我们这里创建一个18601GB的FAT32分区。点击“确定”后,新分区将如画卷般呈现,此时只需点击“提交”来激活这个操作。
2、移动硬盘分区可以通过Windows自带的磁盘管理工具或第三方分区软件来完成。使用Windows磁盘管理工具进行分区时,首先确保移动硬盘已正确连接到电脑并被系统识别。接着,可以按下“Win+X”组合键,选择“磁盘管理”来打开管理工具。
3、第三步:了解了如何进入u盘启动后,现在我们就可以利用U盘进行PE系统对电脑进行从新分区了。
4、当前自带的工具能解决一个基本的分区操作如创建,删除,格式化分区都是没有问题。但如果要压缩分区,为分区扩容,为分区进行扇区对齐则无能为力了。先来看看怎么进入Windows的磁盘管理器:步骤一:在桌面上右击“我的电脑”,然后选择“管理”,步骤二:然后会打开一个名为“计算机管理”的窗口,如下图。
5、第一步:备份数据在开始对移动磁盘进行分区之前,最重要的步骤是备份数据。分区的过程将会清除磁盘中的所有数据,因此,在开始分区之前,请确保磁盘中的所有文件和文件夹都已经备份。第二步:选择磁盘管理工具Windows操作系统自带了一个磁盘管理工具,它能够对硬盘、移动磁盘等进行分区、格式化等管理操作。
6、使用Windows自带的磁盘管理工具 合理规划分区大小 在进行移动硬盘分区时,一定要合理规划分区大小。如果分区过小,会导致存储不够用;如果分区过大,会浪费空间。一般来说,可以根据实际需要将移动硬盘分为几个区,如系统区、数据区、备份区等。
如何给移动硬盘重新做分区?
重新分区移动硬盘的步骤如下: 备份重要数据:在进行任何分区操作之前,务必备份移动硬盘上的所有重要数据,以防止数据丢失。 连接移动硬盘:将移动硬盘连接到计算机上,确保计算机能够识别并访问移动硬盘。
可以在硬盘的设置中进行硬盘分区,自己设置大小,名称。硬盘分区的方法:把移动硬盘和电脑连接上。把重要数据,先拷贝到电脑硬盘上。然后右击桌面上的计算机选择管理,打开磁盘管理。找到我们的移动硬盘,然后右击选择压缩卷--选择容量大小,就会出现一个未分配的分区了。
可以直接使用Windows系统来分区的。 这是一个教程: 对移动硬盘,你可以首先划分一个主磁盘分区,剩下的全部为扩展磁盘分区,然后在扩展磁盘分区里面再划分逻辑分区,各分区的大小LZ自行确定,按照上面的教程做,还有问题的话再上来说说,大家一起帮忙就好了。
右键“我的电脑”,点击“管理”。找到“存储”里的“磁盘管理”。右键需要分配的磁盘,点击“压缩卷”。输入要分出来的磁盘的大小,比如说1g,点击“压缩”。这时候硬盘就多出来1G的未分配的空间了。这样实在硬盘上是看不见的,需要右击,然后选择“新建简单卷”给它建立盘符。