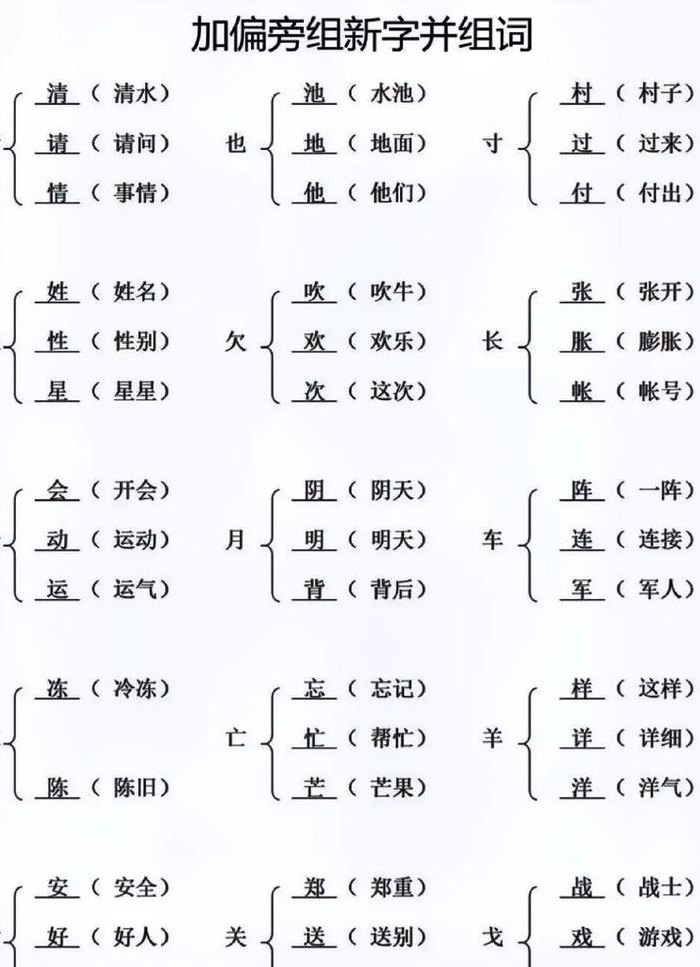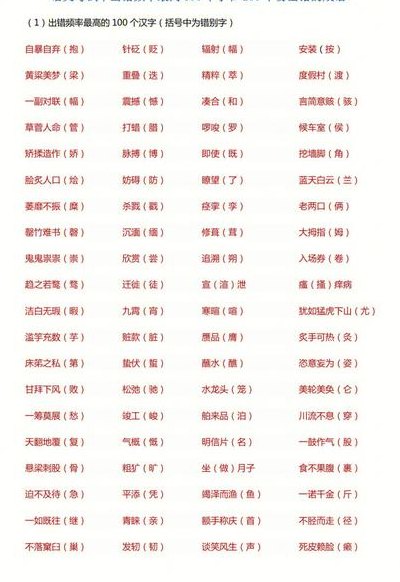本地连接删除了怎么恢复(本地连接删除了怎么恢复正常)
Win10本地连接不见了怎么办(win10本地连接不见了怎么办)
win10本地连接不见了的解决方法:如果Win10电脑是笔记本电脑、或者是品牌台式机;可以另外找一台可上网的电脑,去电脑的官网,查找、下载网卡驱动,然后用U盘复制到Win10电脑上,安装驱动程序即可解决问题。
工具材料:电脑、WINDOWS10系统 WIN10本地连接图标不见了的解决方法:进入系统,右键点击任务栏,选择“属性”。然后点击“开始菜单”项,点击“自定义”按钮。点击打开“选择在任务栏上显示哪些图标”。网络图标选择“开”即可。通过以上的操作,就可以看到本地连接图标了 。
选择桌面的此电脑,鼠标右击选择管理打开。选择服务和应用程序项,展开服务和应用程序文件夹。选择服务项,用于启动、终止并设置Windows服务。鼠标双击Network Connections图标,如图所示。该服务管理网络和拨号连接文件夹中对象,在其中可以查看局域网和远程连接。
如果还不行,试试下面的方法:一:本地连接不见了,但依然可以上网有的时候我们发现本地连接不见了,依然可以上网,这个时候说明硬件是没有问题的,那么为什么桌面上不显示本地连接呢?多数原因是由于大家使用电脑不小心将本地连接设置成了隐藏,或者是病毒破坏导致本地连接显示不正常了。
如何在Windows中恢复或重新创建本地连接?
1、步骤一:打开网络管理 首先,找到桌面上的“网络连接”图标,双击打开,进入网络任务菜单。在下拉选项中,选择“新建连接”,然后选择“家庭或小型办公网络”,这将启动设置过程。步骤二:设置连接 随后,系统会引导你进入向导,点击“确定”并选择“连接互联网”,继续向下一步推进。
2、打开你的计算机,找到桌面上的网络连接图标,双击展开,选择新建连接,勾选家庭或小型办公网络,并适时调整防火墙设置。 进入向导/ 接下来的向导中,确认选择连接互联网,然后从提供商列表中选择合适的选项,你已经在为网络连接做最后的准备了。
3、首先,打开电脑桌面,找到并双击网络连接图标,进入网络设置界面,选择“新建连接”以创建新的网络链接,针对家庭或小型办公环境。接下来,跟随向导的指引,选择“连接互联网”,并在下一页中,点击“从互联网服务提供商列表中选择”,开始设置你的互联网接入方式。
4、首先我们点击windows7系统电脑左下角的图标,然后在点击“控制面板”图标;在设置窗口里点击“网络和internet”选项;然后在弹出来的界面中点击“网络和共享中心”;在设置窗口里点击“更改配置”选项;右键“本地连接”图标 ,然后点击“启用”。
5、选项,右键点击,选择创建一个[本地连接]的快捷方式。最后,确认更改并点击[是],这将帮您恢复本地连接。通过以上步骤,即使本地连接不慎消失,也能迅速找回并重新连接网络。希望这些实用的解决方案对您有所帮助。如果问题还未解决,记得检查电脑设置和驱动程序的更新,有时候问题可能就出在这里。
6、使用快捷键“Win+R”打开运行,在运行窗口中输入“regsvr32 netshell.dll”。接着输入“regsvr32 netconfigx.dll”。最后输入“regsvr32 netman.dll”这个命令,就可以找回本地连接功能了。win7怎么新建本地连接功能 进入win 7系统桌面,点击开始菜单,选择打开控制面板。
如何将不小心删除的本地连接恢复
1、本地连接删除了恢复的方法如下:右击“我的电脑”-属性-硬件-设备管理器,查看是否有网络适配器,如果有,则右击它-卸载,如果没有,如直接在任何一个设备上右击-扫描检测硬件改动,系统自动安装网络适配器,且自动在控制面板的网络连接里添加“本地连接”即可。
2、右单击网上邻居点击属性,进入网络连接;选择网络任务,创建新链接,点击下一步,选择连接Internet,然后手动设置我的连接;随便输入一个名字或不输入,把你的账号用户名输入相应位置,然后输入密码,在进行确认密码,然后点击完成。
3、电脑本地连接意外删除后,别急,只需几个步骤就能轻松找回:首先,按下[Windows]键与[R]键的组合,弹出运行窗口,输入cmd并确认执行,通过命令行检查您的网络设备。若一切正常,确认您的网卡驱动是否已安装。打开设备管理器,从[设备和打印机]中找到[网络适配器],进入深入查看。
4、了解本地连接/ 在我们的日常生活和工作中,本地连接是连接计算机网络的关键桥梁。Windows系统默认设置下,只要网卡正常,桌面即会自动呈现本地连接图标,它是连接局域网的首要途径。然而,不小心删除本地连接时,别担心,只需按照以下步骤重新设置。
本地连接删除了怎么恢复
本地连接删除了恢复的方法如下:右击“我的电脑”-属性-硬件-设备管理器,查看是否有网络适配器,如果有,则右击它-卸载,如果没有,如直接在任何一个设备上右击-扫描检测硬件改动,系统自动安装网络适配器,且自动在控制面板的网络连接里添加“本地连接”即可。
电脑本地连接意外删除后,别急,只需几个步骤就能轻松找回:首先,按下[Windows]键与[R]键的组合,弹出运行窗口,输入cmd并确认执行,通过命令行检查您的网络设备。若一切正常,确认您的网卡驱动是否已安装。打开设备管理器,从[设备和打印机]中找到[网络适配器],进入深入查看。
步骤三:建立本地连接 最后,你将看到本地连接正在建立,只需点击“Finish”,一切就绪。不过,如果想更便捷,可以调整IP地址和DNS设置。右键点击本地连接,选择属性,设置为Atheros AR8152,勾选“Microsoft”和“互联网协议”等项目,这样在连接受限时会自动提示你,免去每次开机手动连接的麻烦。
了解本地连接/ 在我们的日常生活和工作中,本地连接是连接计算机网络的关键桥梁。Windows系统默认设置下,只要网卡正常,桌面即会自动呈现本地连接图标,它是连接局域网的首要途径。然而,不小心删除本地连接时,别担心,只需按照以下步骤重新设置。
全新启动,这将删除所有应用和程序,但 Windows 标配的那些应用和程序除外。你的制造商安装的所有 Microsoft Store 应用也将保留。
本地连接被删除如何恢复
1、本地连接删除了恢复的方法如下:右击“我的电脑”-属性-硬件-设备管理器,查看是否有网络适配器,如果有,则右击它-卸载,如果没有,如直接在任何一个设备上右击-扫描检测硬件改动,系统自动安装网络适配器,且自动在控制面板的网络连接里添加“本地连接”即可。
2、右单击网上邻居点击属性,进入网络连接;选择网络任务,创建新链接,点击下一步,选择连接Internet,然后手动设置我的连接;随便输入一个名字或不输入,把你的账号用户名输入相应位置,然后输入密码,在进行确认密码,然后点击完成。
3、打开你的计算机,找到桌面上的网络连接图标,双击展开,选择新建连接,勾选家庭或小型办公网络,并适时调整防火墙设置。 进入向导/ 接下来的向导中,确认选择连接互联网,然后从提供商列表中选择合适的选项,你已经在为网络连接做最后的准备了。
4、电脑本地连接意外删除后,别急,只需几个步骤就能轻松找回:首先,按下[Windows]键与[R]键的组合,弹出运行窗口,输入cmd并确认执行,通过命令行检查您的网络设备。若一切正常,确认您的网卡驱动是否已安装。打开设备管理器,从[设备和打印机]中找到[网络适配器],进入深入查看。
5、在日常生活中,本地连接扮演着家庭和办公室网络连接的重要角色。Windows系统自动创建的本地连接,通常在网卡正常工作时就在桌面上悄然出现。然而,不小心删除后,如何重新设立呢担心,跟着下面的步骤,轻松找回本地连接的便捷。