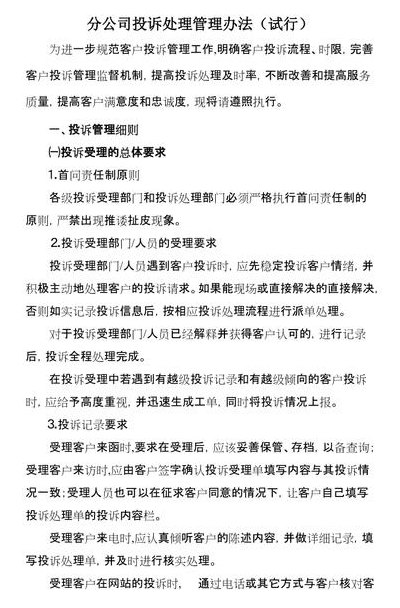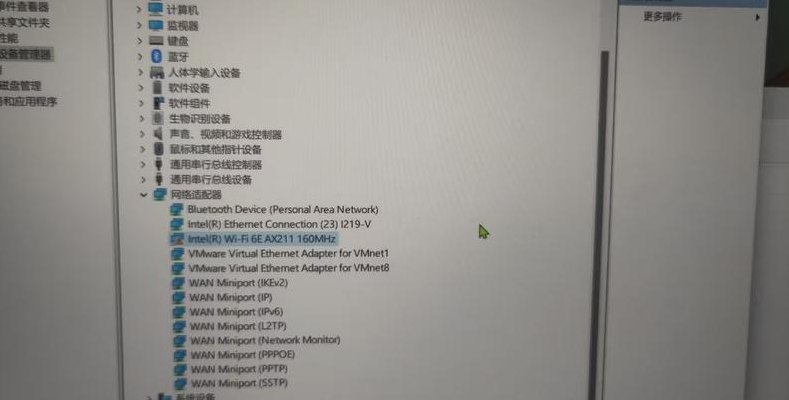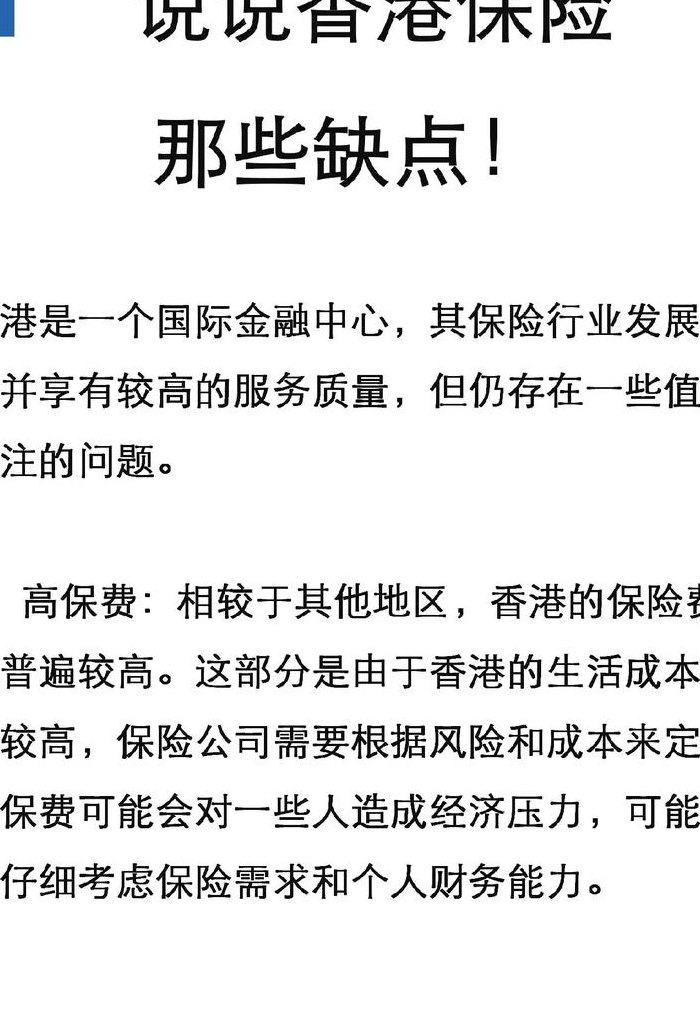会声会影教程(会声会影教程书)
会声会影的入门基础内容教程
选择媒体库中的【滤镜】选项,然后,选择需要的滤镜效果,按住鼠标【左键】不放,直接拖拽到两张图片之间;之后,可以在预览窗口进行预览效果。如果不喜欢,可以直接选中删除,直到添加满意的转场效果为止。
图一:视频轨 第二步,开始用会声会影剪辑视频。按照软件提示导入需要剪辑的视频后,我们就可以把这段视频看做是一块华丽的布料,经过仔细的剪切、加工,一定会展现出其绚丽的风采。
导入材料。打开会声会影;单击视频轨道上的鼠标右键,插入照片时选择插入照片,视频时选择插入视频;然后会有一个打开文件的对话框,找到相应的视频或图片,点击打开。添加特效。1添加转场。
第3步:视频输出。 我们输出视频时需要设置以下内容: 视频格式:AVI、MPWMV、音频等等,MP4格式比较常用。 视频配置文件:即 清晰度、流畅度等,不同的清晰度我们 在左下方看到预测的视频文件大小。
会声会影剪辑视频的教程:1)导入素材。首先导入准备好的照片,右击视频轨,点击“插入照片”。2)添加转场。
会声会影教程之加快渲染
1、加快渲染过程:编辑视频后,转到“分享”步骤并单击“创建视频文件”。从可用选项中选择视频的输出类型。在“创建视频文件”对话框中,指定视频的文件名。
2、首先,启动会声会影后,用鼠标点击菜单设置-参数选择。打开参数选择窗口后,切换到性能选项卡。然后,在编辑过程下勾选启用硬件解码器加速,并且同时在文件创建下勾选启用硬件解码器加速,最后单击确定关闭窗口。
3、首先大家需要打开进入会声会影的界面菜单,点击进入“共享”功能选项界面,这里一共划分为5个功能选项:计算机、设备、网络、DVD、3D影片。接下来就来具体讲一下各个选项模块的功能以及使用方法。
4、会声会影渲染高清视频的教程:选择创建视频文件,然后右击选择“自定义”在弹出的对话框中,点击保存类型右侧的下拉箭头,然后选择MP4格式。
5、打开会声会影后,点击设置,进入参数设置,勾选“启用智能代理”。在性能选项卡下,设置当视频大于分辨率“720 x 576”时创建代理,并创建一个代理文件夹(注:此文件夹放在硬盘比较大的位置)。
6、对于第二个,这个影响不是很大,一般不用考虑,但是笔记本通常渲染会慢一点。
会声会影X9教程【如何修改图片或者视频的大小】
首先同样的我们先准备好我们的软件,然后启动会声会影X9。打开到界面,然后我们选择第二条视频轨道,然后选择右键,选择到添加视频或者图片。
会声会影如何调整视频大小 把我们需要编辑的素材,拖拽到时间线上的视频轨道上。在视频上点击鼠标右键,选择最上端的命令——打开选项面板。在打开的选项面板中,有“视频”和“属性”两个参数可以供我们调整。
其实很简单,只需要选择修剪模式就可以了。会声会影如何裁剪视频画面范围大小打开会声会影。在视屏轨道上右击鼠标,点击“插入视频”。右击刚添加的视频,点击“修剪模式”。就可以裁剪视频大小了。