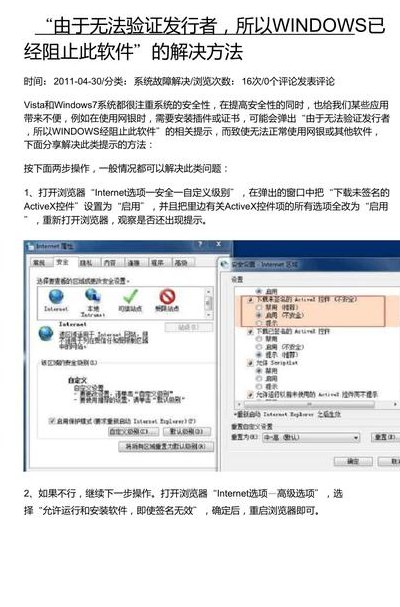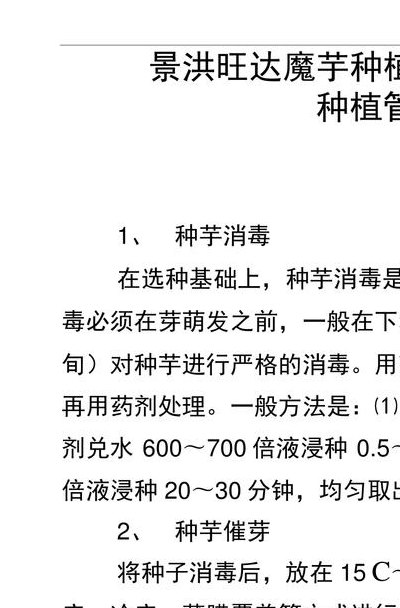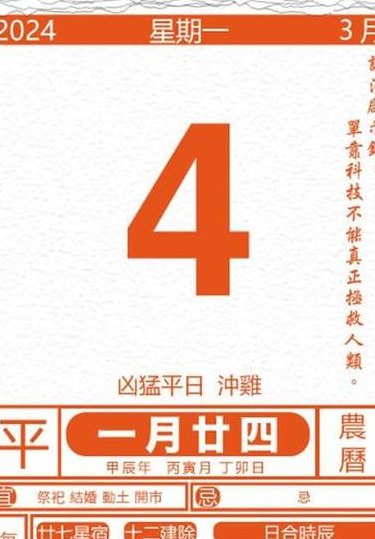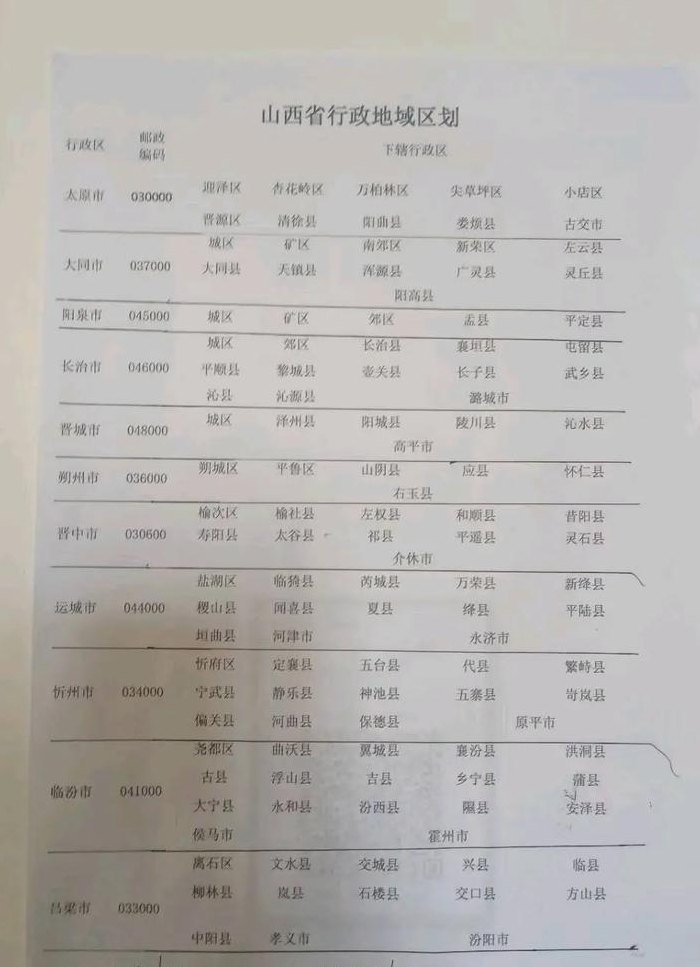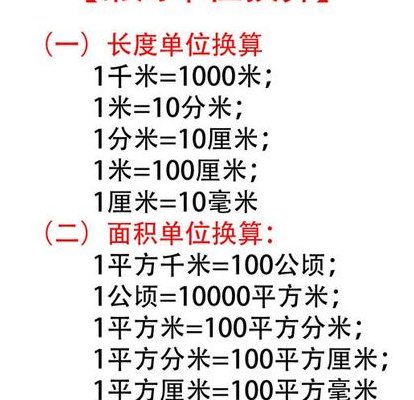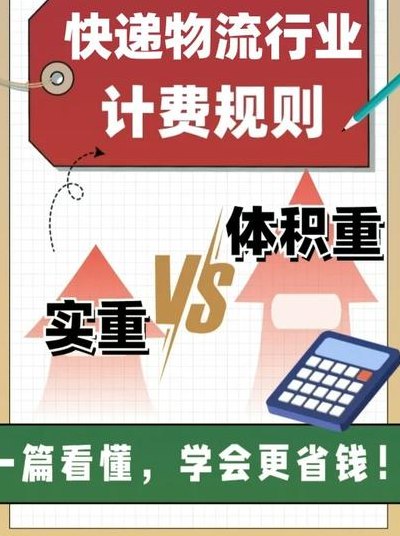无法验证发行者(无法验证发行者已windows阻止此软件该怎么办?)
win7安装软件提示无法验证发行者故障的解决技巧
如果你确认下载的软件是安全的,你可以直接点击继续安装,不用去留意“无法验证发行者”提示。如果你在Win7系统下安装软件,常碰到这个提示,你可以将其去掉。在你要运行的软件,右键选择“属性”。
如果你确认下载的软件是安全的,你可以直接点击继续安装,不用去留意无法验证发行者提示。如果你在Win7系统下安装软件,常碰到这个提示,你可以将其去掉。
如果我们不想系统不停的弹出这个提示的话,也很简单,我们只要把安全性设置低一点就可以了。
即使签名无效”;确认以后,刷新页面即可安装控件了;恢复浏览器默认,为了电脑的安全,我们一般都会恢复浏览器的默认安全设置。
如何在Windows系统电脑中解决无法验证发行者的问题
单击工具——internet选项;切换到”安全“选项卡,点击“自定义级别”,这时候会弹出一个对话框;在打开的安全设置窗口栏里,找到“下载未签名的ActiveX控件(不安全)”,选择启用按扭,再保存退出。
第一步,点击桌面左下角的开始图标。第二步,来到下图所示的开始菜单后,点击箭头所指的控制面板选项。第三步,在下图所示的控制面板页面中,点击箭头所指的网络和共享中心选项。
打开IE浏览器,点击浏览器上的齿轮图标,或者点击“工具”项打开菜单,选择“Internet选项”。在弹出窗口中,点选“安全”选项卡。点选“受信任的站点”,然后点选“自定义安全级别”按钮。
打开IE浏览器,依次点击“工具”-“internet选项”-“安全”-“受信任的站点”-“站点(s)”,在文本框内输入https://,选择“添加”即可。
只要我们将安全性设置调低就可以了。操作方法:如果你确认下载的软件是安全的,你可以直接点击继续安装,不用去留意“无法验证发行者”提示。如果你在Win7系统下安装软件,常碰到这个提示,你可以将其去掉。
电脑是现在最常用的工具之一,有些用户常常会遇到Windows无法验证发行者问题,想知道如何解决,接下来小编就给大家介绍一下具体的操作步骤。具体如下: 首先第一步根据下图箭头所指,点击左下角【开始】图标。
windows已阻止此软件因为无法验证发行者怎么办
首先第一步打开电脑中的IE浏览器,先点击右上角【齿轮】图标,在弹出的菜单栏中根据下图箭头所指,点击【Internet选项】。 第二步在弹出的窗口中,根据下图箭头所指,点击【安全】选项。
回到需要加载插件的页面,重新输入或者刷新F5,就可以正常安装插件了。如果加载仍然不成功,请打开浏览器 quotInternet选项-高级选项 quot并选择 quot即使签名无效,也允许软件运行和安装 quot。
调整安全级别如果以上问题的网站比较多,可以通过修改自定义安全级别来实现,打开IE Internet选项属性,找到internet选项。
win7升win10无法用,重装win7出现无法验证发行者,windows己阻止此软件...
1、正常情况下,控件可以成功安装。如果安装因为 quotwindows已阻止此软件,因为无法验证发行者 quot,继续下一步。
2、打开浏览器“Internet选项-安全-自定义级别”,在弹出的窗口中把“下载未签名的ActiveX控件”设置为“启用”,并且把里边有关ActiveX控件项的所有选项全改为“启用”,重新打开浏览器,看能不能用。
3、首先打开电脑,进入桌面,点击左下角的开始图标,在打开的菜单中,选择左下方的齿轮图标,进入【设置】 在打开的设置页面,上方的搜索框中,输入【控制面板】进行搜索。
4、不调整IE安全级别 在下图所示的页面中,选择本地可信任站点为该软件。 兼容性视图设置 来到下图所示的设置页面后,添加例外的网站到兼容性视图设置中。
5、即使签名无效”;确认以后,刷新页面即可安装控件了;恢复浏览器默认,为了电脑的安全,我们一般都会恢复浏览器的默认安全设置。