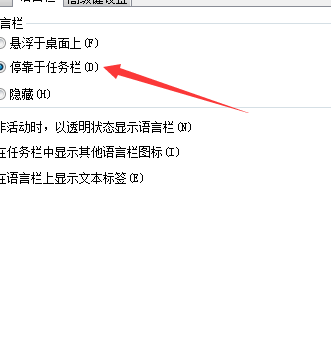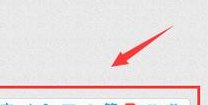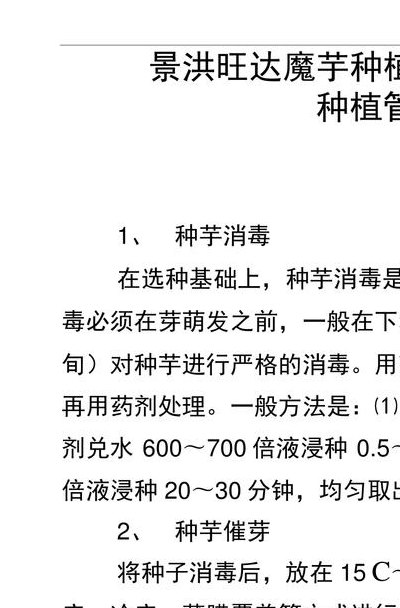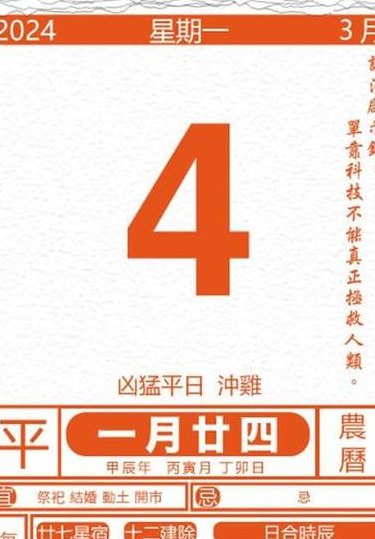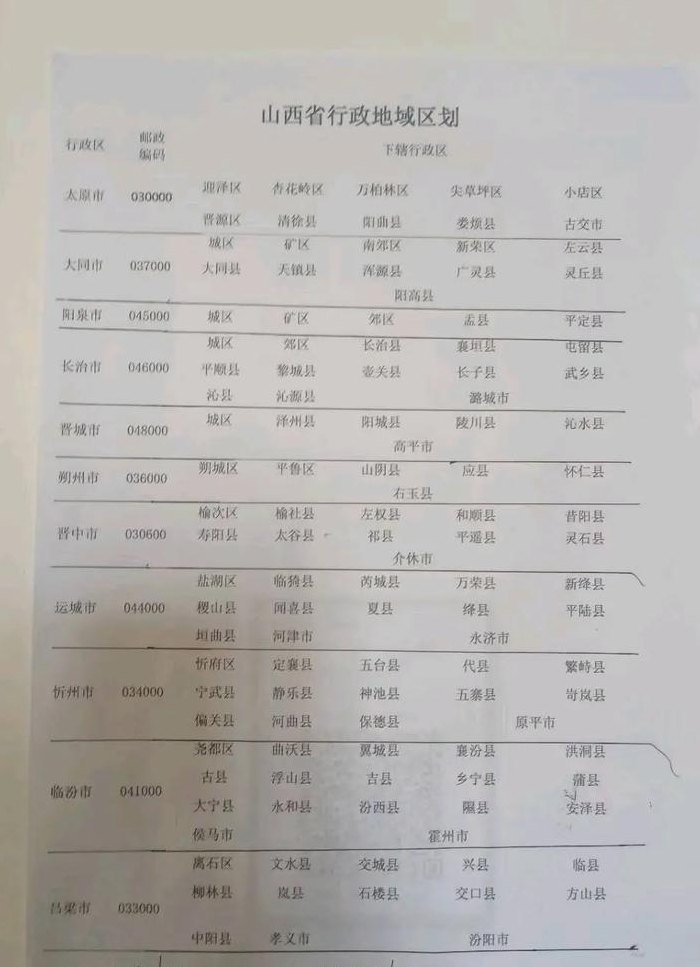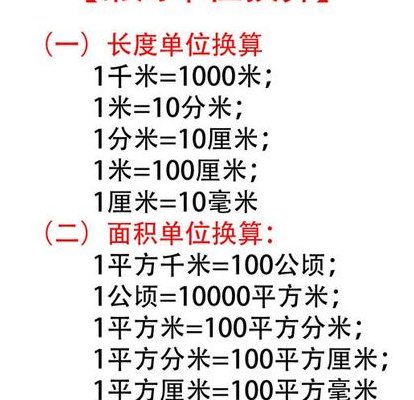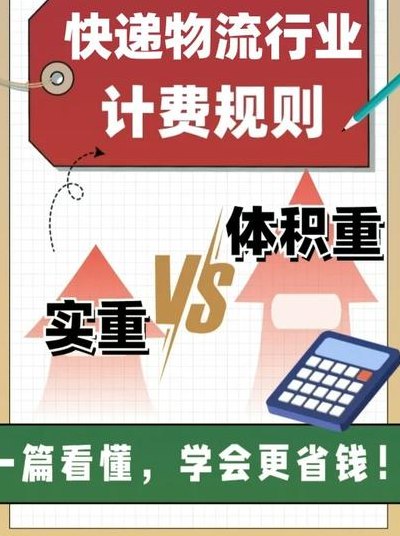输入法图标不见了(输入法图标不见了怎么办停靠于任务栏)
电脑桌面右下角的输入法图标不见了,怎么办?
1、右击任务栏空白处-工具栏-语言栏即可。首先打开文字服务 a、单击开始,单击控制面板,然后双击“区域和语言选项”。b、在语言选项卡上的“文字服务和输入语言”下,单击详细信息。c、在首选项下,单击语言栏。
2、快捷键win+R打开“运行”对话框,输入命令“ctfmon.exe”,然后按回车键。然后就能恢复原来的输入法图标在电脑桌面的右下角。
3、点击开始按钮,找到【控制面板】后点击进入。在所有控制面板项中,点击【区域和语言】选项。进入区域与语言对话框后,点击【键盘和语言】。
电脑输入法图标不见了怎么办
第一个方法用命令提示符方法,先从开始菜单中打开“运行”程序,然后输入cmd命令,确定。
点击开始按钮,找到【控制面板】后点击进入。在所有控制面板项中,点击【区域和语言】选项。进入区域与语言对话框后,点击【键盘和语言】。
下面说说常用的2种解决办法:如果是输入法图标不见了,只能输入英文,可以按住:ctrl+空格键 会进行输入法切换,一般会切换到可以输入文字的输入法。
后点击确定即可。此时我们就可以在右下角看到输入法图标了。总结点击“开始菜单里的设置。打开“时间和语言,选中“区域和语言。点击“高级键盘设置,打开“语言栏选项。选择“停靠于任务栏保存即可。
小编想方法可能很多人都知道:只要找出输入法设置窗口就可以修改了,本文中导致输入法不见了的3个原因中的2个和这个对话框有关。
输入法图标不见了怎么办?本文提供了三种解决方法,帮助你找回丢失的Win XP系统语言栏。
win10系统输入法图标没有了怎么办
同时按Win+X——控制面板——更改输入法,高级设置——使用桌面语方栏——选中保存。同时按Win+X——控制面板——通知区域图标——系统图标——输入指示——选择启用。
打开运行窗口,右击Windows图标,从其右键中选择运行项进行打开。或者直接按Windows+R快捷打开。在打开的运行窗口中输入ctfmon.exe并按回车键来重启输入法状态栏。接下来尝试查看输入法状态栏是否可以正常使用。
win10系统输入法图标没有了怎么办方法:1:使用快捷键win+r键打开运行窗口。2:在对话框中输入ctfmon.exe并按回车重启输入法状态栏。3:如果上面无法打开,就打开电脑的控制面板。