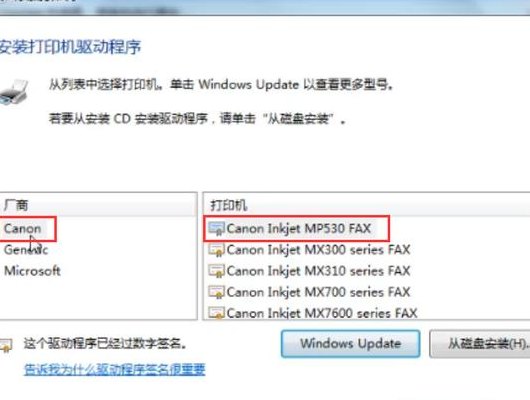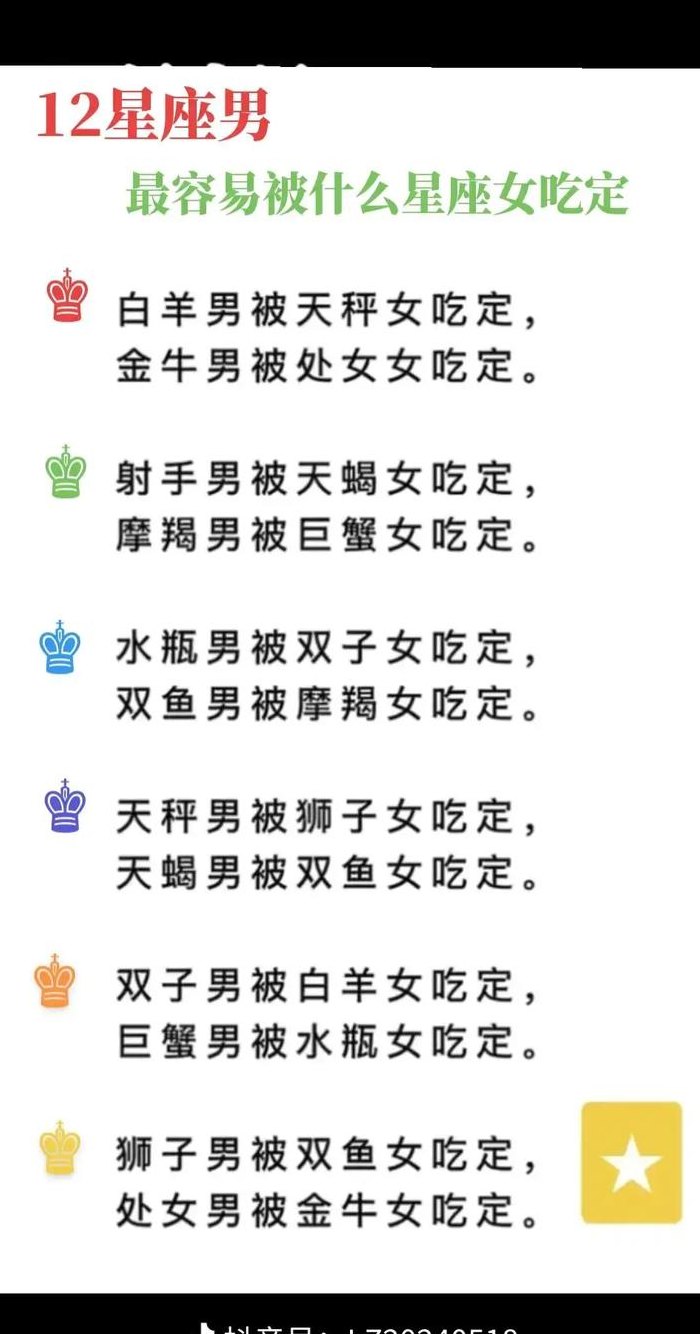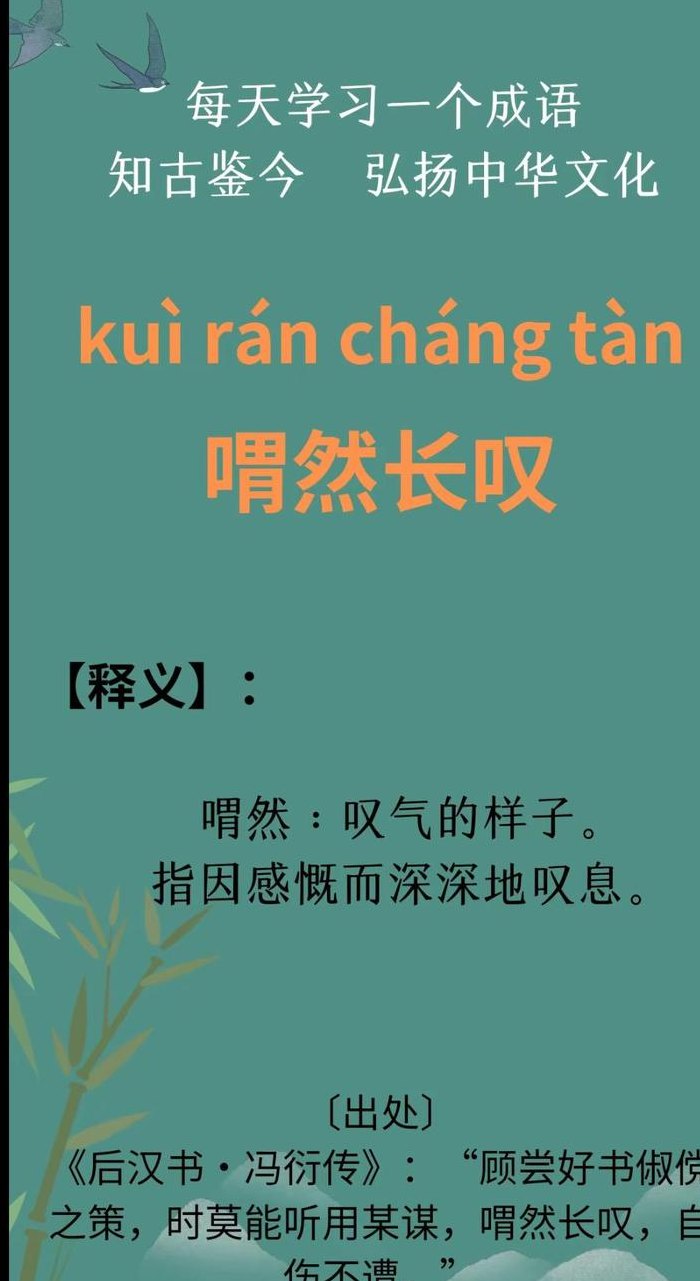电脑连接打印机步骤图(电脑连接打印机步骤图)
电脑如何添加针式打印机
如何正确安装针式打印机的驱动?第一步:先下载好相就型号的打印机驱动,打开电脑的控制面板。如下图所示:第二步:点击左边菜单的“添加打印机”,如下图所示:第三步:打开“添加打印机”后,选择点击“下一步”,如下图所示:第四步:选择连接到些计算机的本地打印机这个选项。
点击开始,找到【设备和打印机】点击进入。如图所示:选择一个打印机,然后在工具栏下面点击【打印机服务器属性】。如图所示:在弹出来的界面下首先勾选【创建新表单】-输入表单名称-再在下面输入你要设置的纸张大小宽度和高度-【保存表单】-【关闭】。
事先将针式打印机和电脑进行连接。 接下来,在电脑上进入官网,下载驱动程序。
首先,确保你的电脑已经关闭。然后找到电脑背面的打印机接口,一般为并口(Parallel Port)或USB接口(Universal Serial Bus)。 将针式打印机连接到电脑上。如果是并口接口,找到打印机背面的并口接口,将打印机的并口线插入并口接口,然后用螺丝固定好。
通常情况下,针式打印机会使用一个USB接口进行连接。将USB接口连接到电脑的USB插槽上。 打开电脑,并等待操作系统检测到新设备。 打开控制面板,点击设备和打印机。 在设备和打印机窗口中,点击添加打印机。 在添加打印机向导中,选择本地打印机,然后点击下一步。
第一步:首先需要先将打印机安装好,并保证打印机是完好无损的。然后找到打印机自带的那根数据线,紧接着使用打印机自带的数据线将打印机和电脑相连接,并同时打开打印机的电源。第二步:打开电脑并打开浏览器,在浏览器搜索打印机的官网并下载当前系统的驱动程序,然后耐心等待下载后点击安装。
win10连接打印机教程
该问题原因是打印机连接故障,解决方法如下:操作设备:戴尔电脑 操作系统:win10 首先打开“开始”菜单栏,然后选择“打开设备和打印机”,如图所示。然后,在弹出窗口中右键单击要连接的打印机并选择“删除设备”,如图所示。接着,然后在弹出窗口中单击打开“添加打印机”,如图所示。
选择点击“打印机和扫描仪”。点击“添加打印机或扫描仪”。如果有的话可以搜索到,直接添加即可。如果搜不到,也可以手动添加,点击“我需要的打印机不在列表中”。选择“通过手动设置添加本地打印机或网络打印机”。选择打印机的端口。安装打印驱动程序。
点击Win10系统桌面上的控制面板,然后选择控制面板里的查看类型。将查看类型更改为小图标,然后点击“设备和打印机”。在设备和打印机窗口中,选择一台你想要共享的打印机,然后在右键选择“打印机属性”。点击进入对应的打印机属性对话框,点击共享选项卡。
电脑连接网络打印机步骤图
第一步。打开网上邻居,单击以设置家庭或小型办公网络。第二步。单击下一步。第三步。接下来,选择“此计算机通过居民网关或网络上的其他计算机连接到互联网”。第四步。接下来“输入计算机描述和计算机名称”。第五步。接下来,“输入打印机所在的工作组”。第六步。
打开桌面左下角的“windows图标”,找到“设置”选项,点击打开。找到“设备”选项,点击打开。然后点击“添加打印机或扫描仪”选项。搜索之后,点击“我需要的打印机不在列表中”。然后点击“使用TCP/IP地址或主机名添加打印机”。输入IP地址及端口名称。
通过无线网络连接打印机的方法:右键点击桌面下的WiFi图标,选择“打开网络和共享中心”。点击已连接到的WiFi的名称,弹出WLAN状态栏。点击状态栏中的“详细信息”,可以看到IP地址。打开“控制面板”,点击“硬件与声音”中的“查看设备和打印机”。
连接打印机的电脑我们称为 A电脑 (已经成功安装驱动,并可以打印);另一台电脑,称为 B电脑 ;操作系统均为Win10系统,电脑在一个路由器一个局域网中,A电脑需要设置开机密码。
共享式打印机的实现原理 共享式打印机的原理很简单,将打印机连接至局域网某台电脑,该电脑将打印机共享出来,供局域网其他电脑使用。